概要
シッピーノが日時指定を正しく取り込み出来るよう、ネクストエンジン内設定を確認します。
![]()
「受注CSVファイルでの名称」の確認箇所
変換設定
発送方法を「佐川急便」「ネコポス」にする
① ネクストエンジンへログイン
② 設定 ⇒ 受注 ⇒ 支払発送変換
(FAQはこちら)
- 受注CSVファイルでの名称:ECサイト側の情報を入力する
- 変換する値 :「佐川急便(e飛伝3)」「ヤマト(ネコポス)」を選ぶ
備考欄変換の設定
① ネクストエンジンへログイン
② 設定 ⇒ 受注 ⇒ 備考欄変換
③ 店舗を選択(店舗の数だけ設定が必要です)
- 変換前・・・ECサイト側の時間帯文字列を入力する
- 変換後・・・「佐川急便」をプルダウン選択する
ロジモプロで対応可能時間帯は以下になります。
- 8:00-12:00
- 12:00-14:00
- 14:00-16:00
- 16:00-18:00
- 18:00-20:00
- 19:00-21:00
- 18:00-21:00
TIPS
ロジモプロで可能な日付指定範囲は以下です。
各ECサイト側で調整をお願いします。
以下の状態になれば完了です。
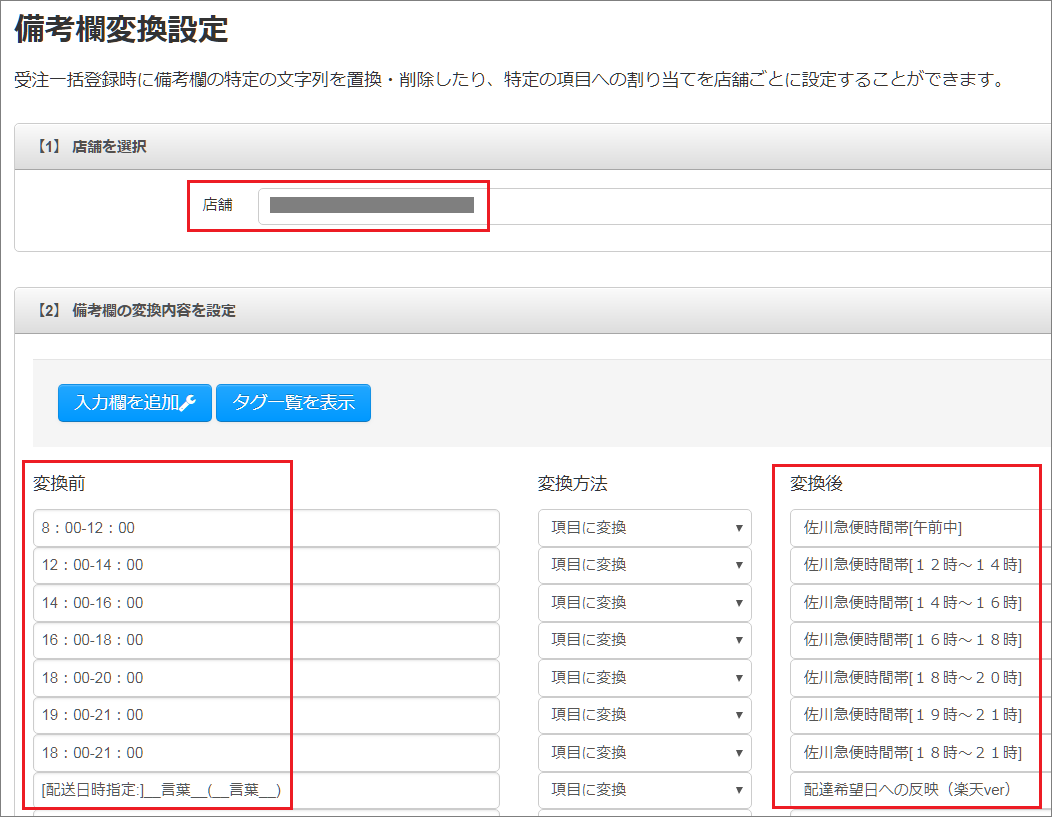
注意
発送方法と備考欄変換の配送業者が不一致の場合、時間帯指定が空欄で出荷依頼されます。
必ず配送業者が一致するようご設定をお願いします。