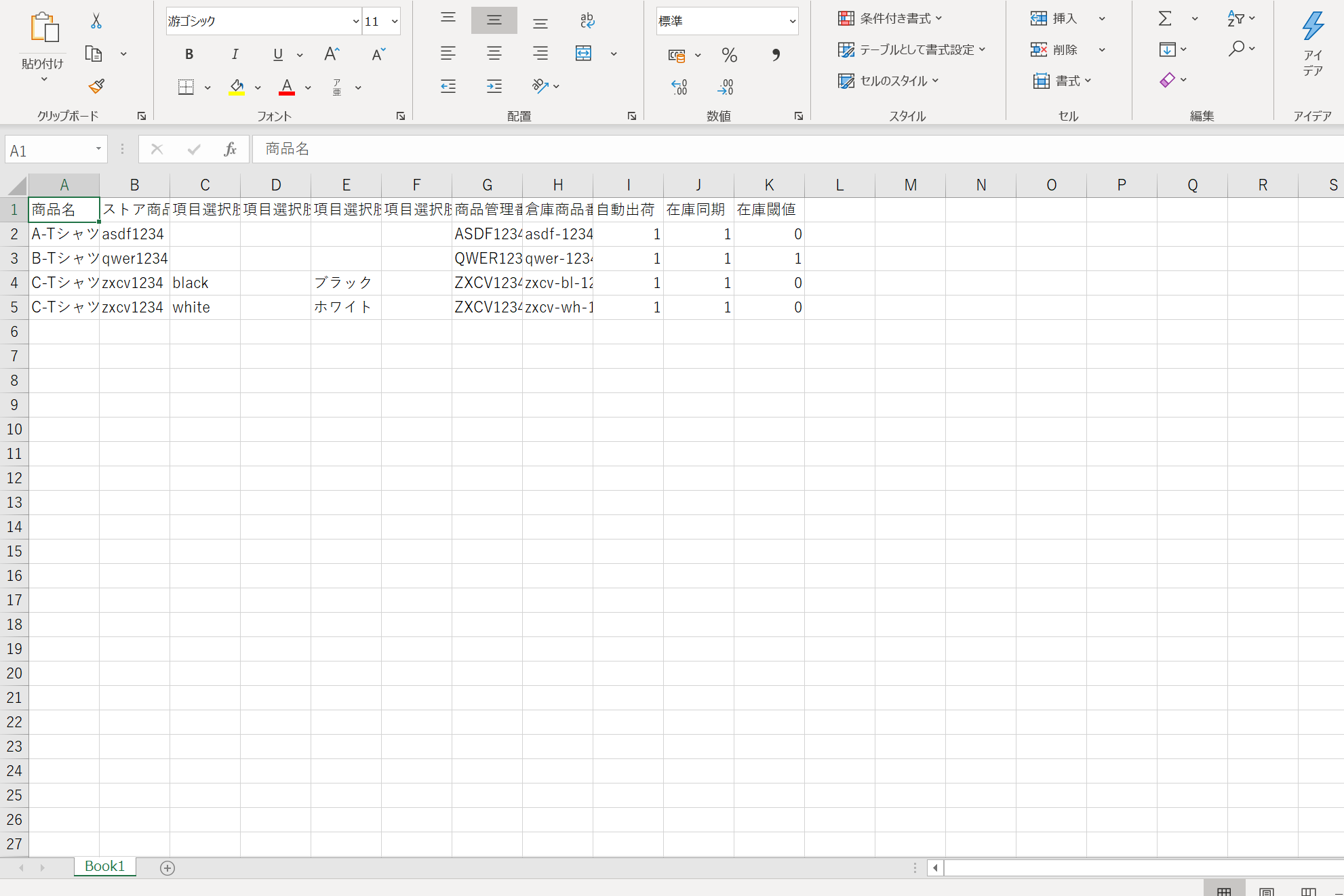注意
CSV形式はShift_JISとなります。UTF-8の場合は変換をお願いいたします。
CSV ファイルを Excel で文字化けさせずに開く方法をご案内します。
Mac の場合
Excel を立ち上げ、「データ」タブより[テキストファイル]をクリックします。
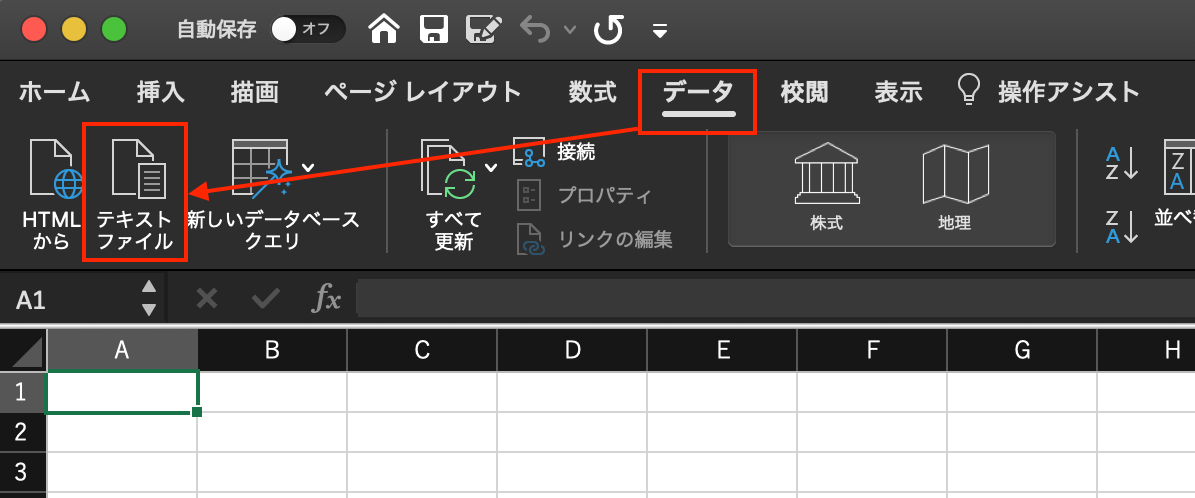
CSV ファイルを選択し[データ取り出し]をクリックします。
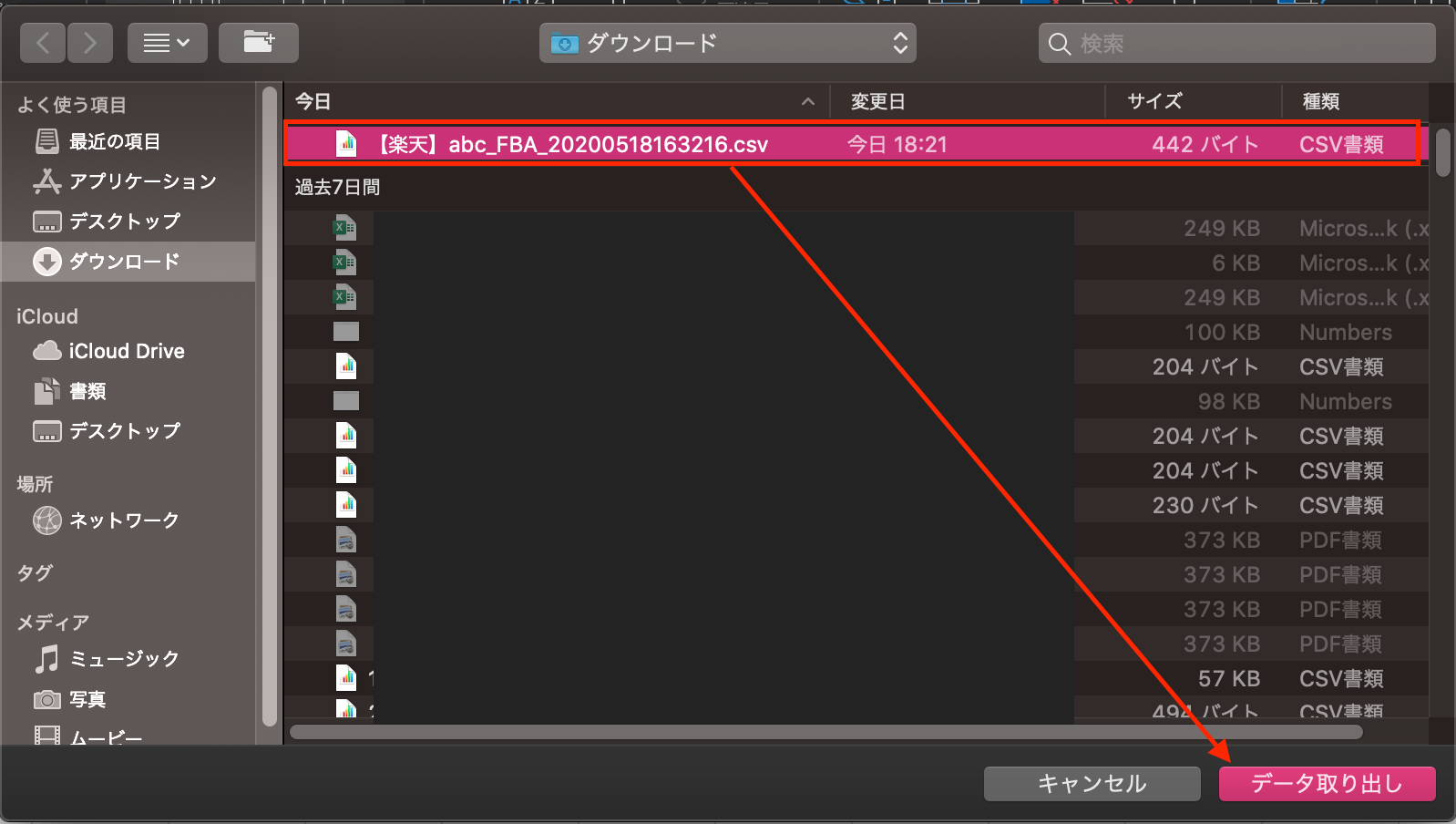
「区切り記号付き – コンマやタブなどの区切り文字によってフィールドごとに区切られたデータ」を選択し、[次へ]をクリックします。
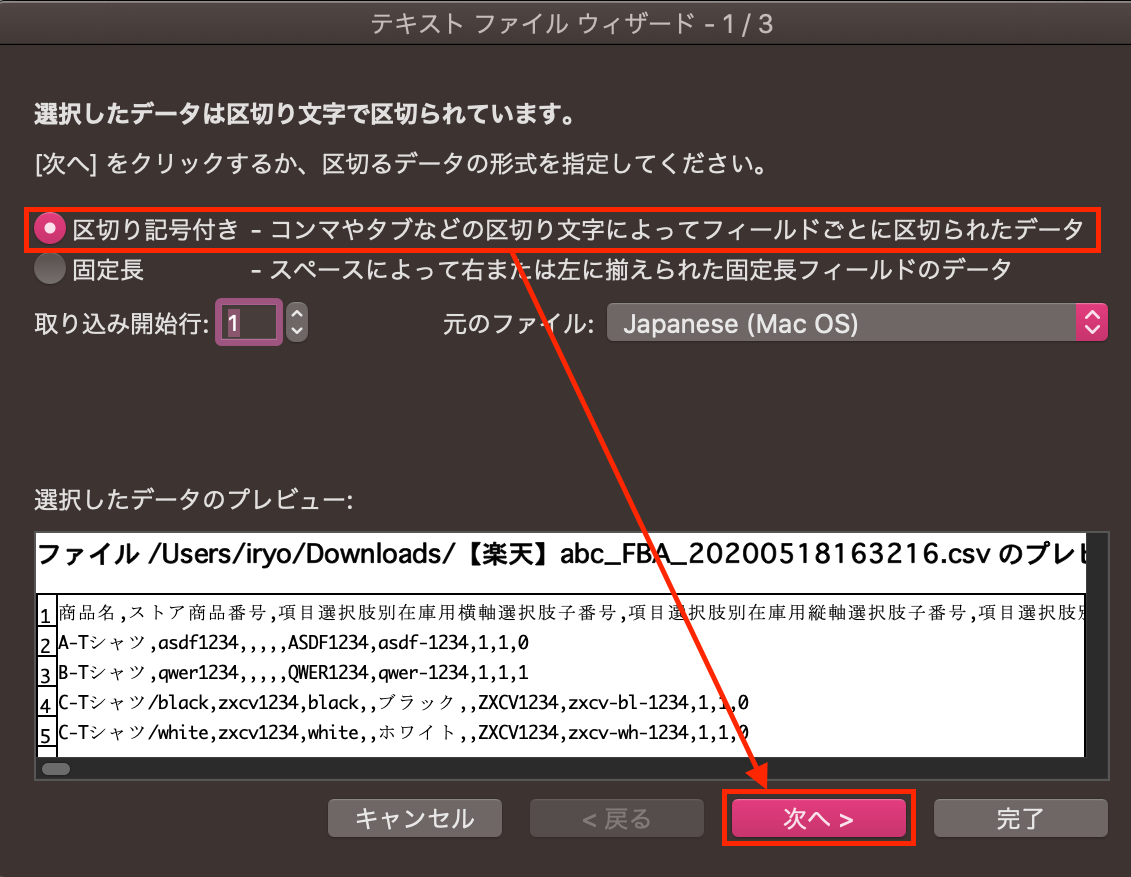
「区切り文字」にて[カンマ]を選択し、[次へ]をクリックします。
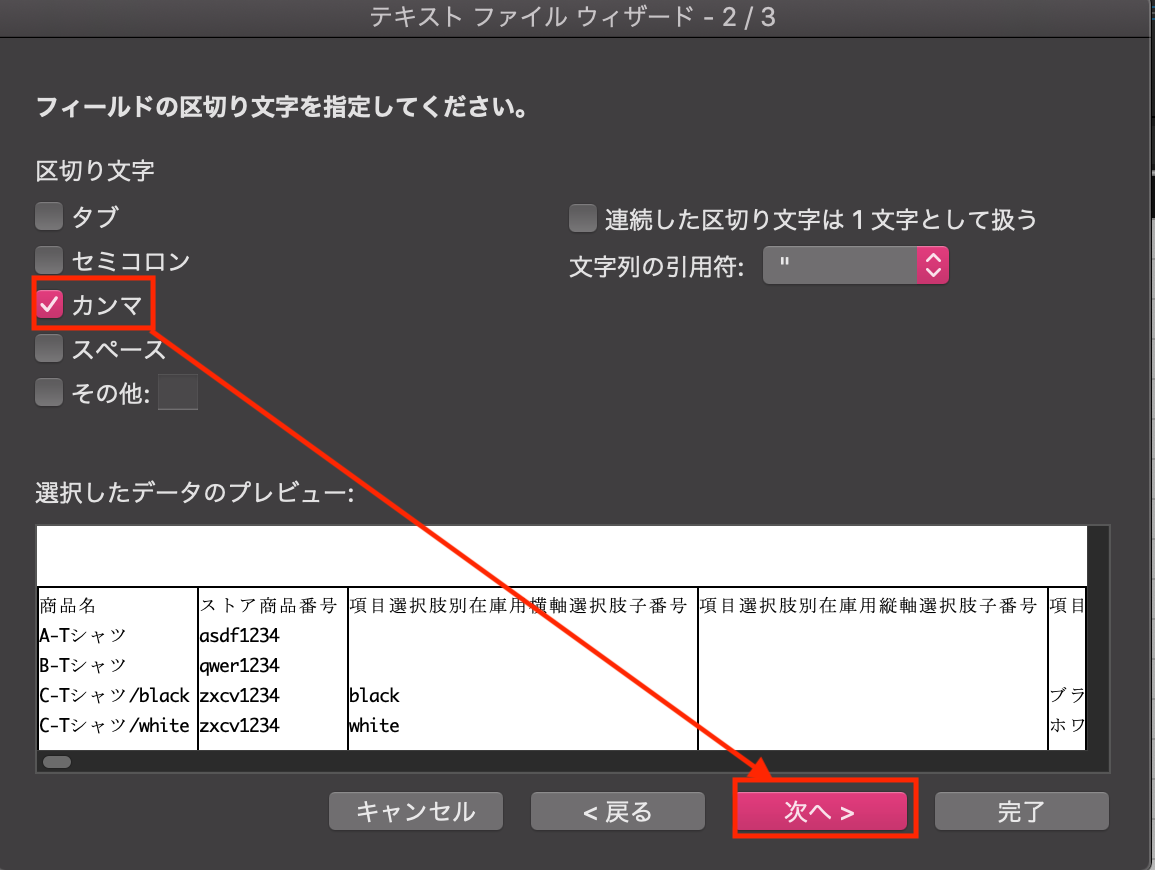
「選択したデータのプレビュー」のスクロールバーを右に移動します。
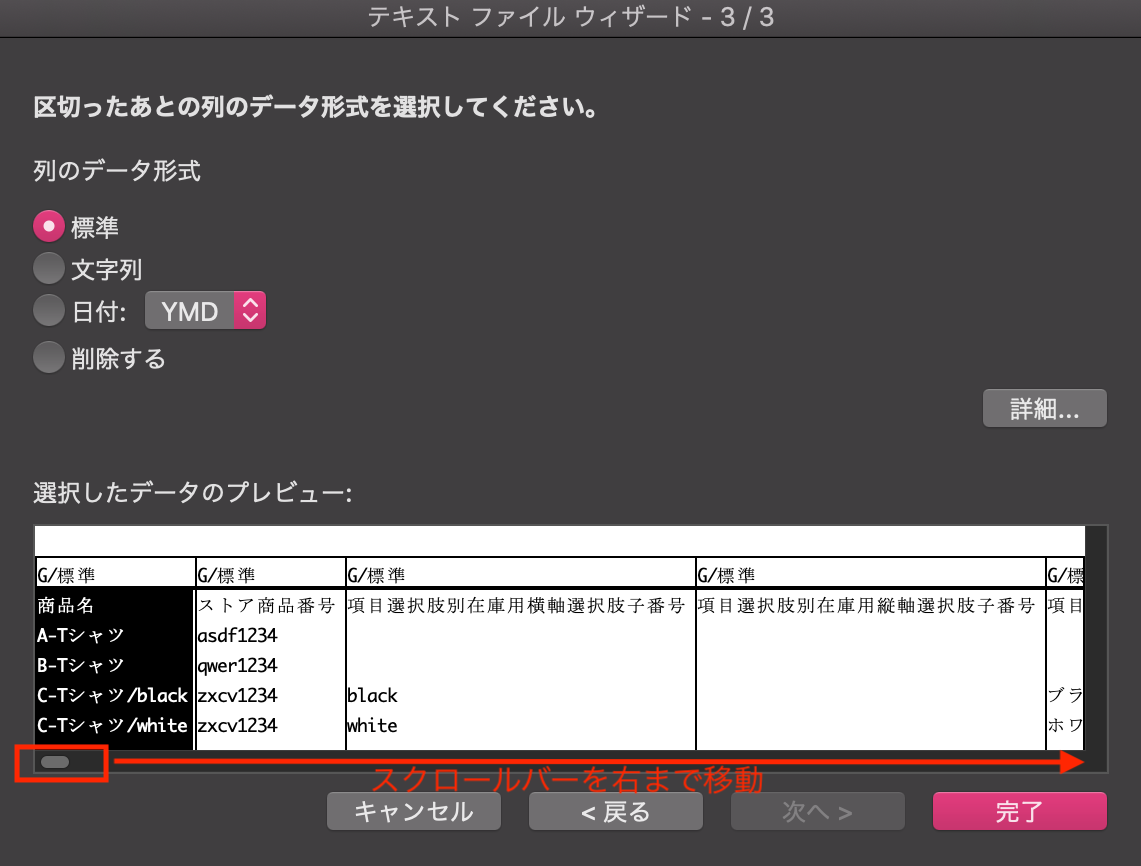
キーボードの「shift」キーを押しながら右端の項目をクリックします。
全ての列が黒く選択されていることを確認してください。
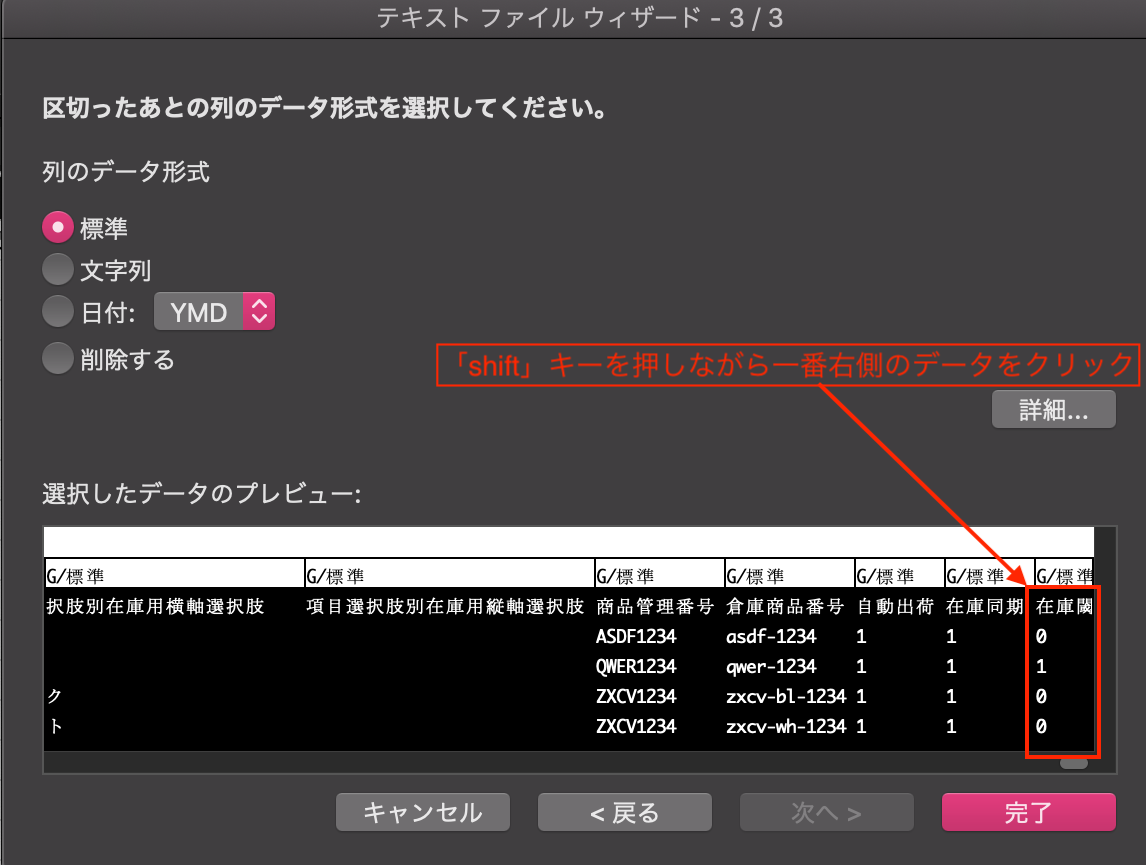
「列のデータ形式」より[文字列]を選択し、[完了]をクリックします。
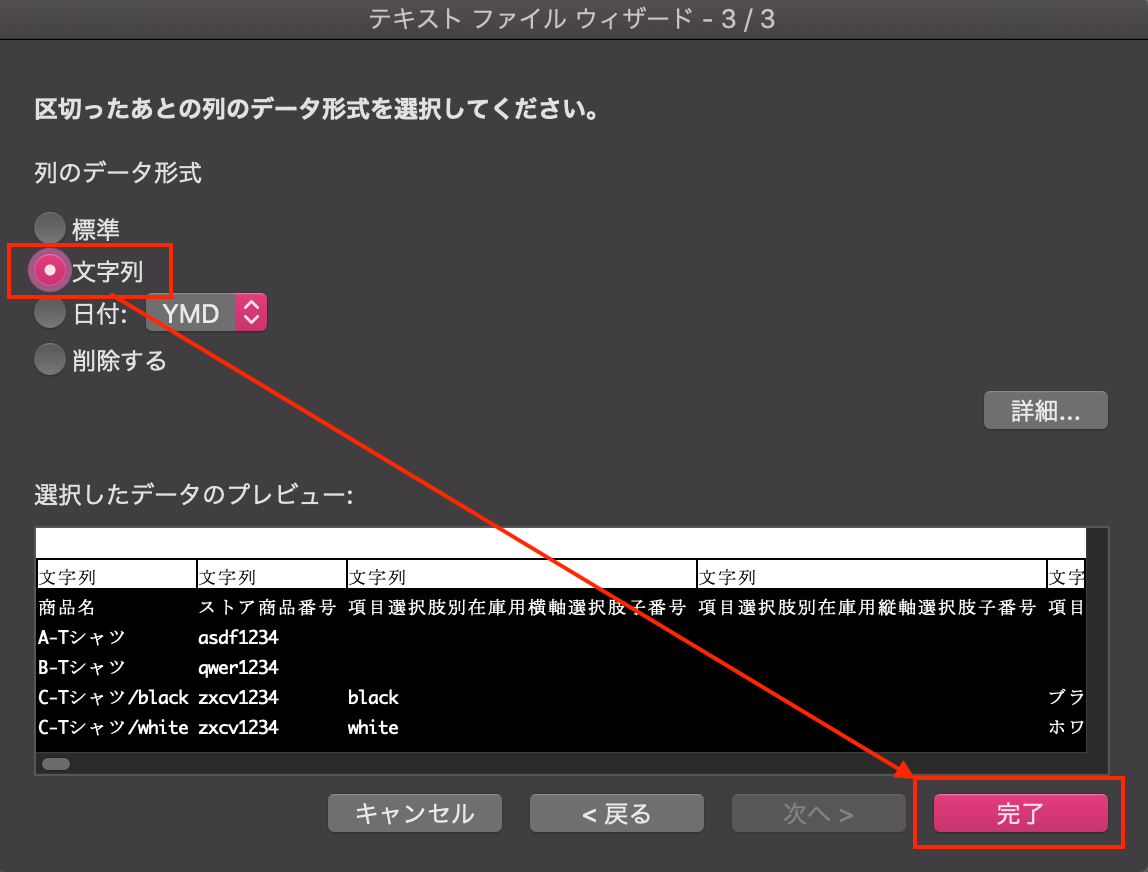
「既存のワークシート」を選択し、[OK]をクリックすると CSV ファイルが Excel で正しく表示されます。
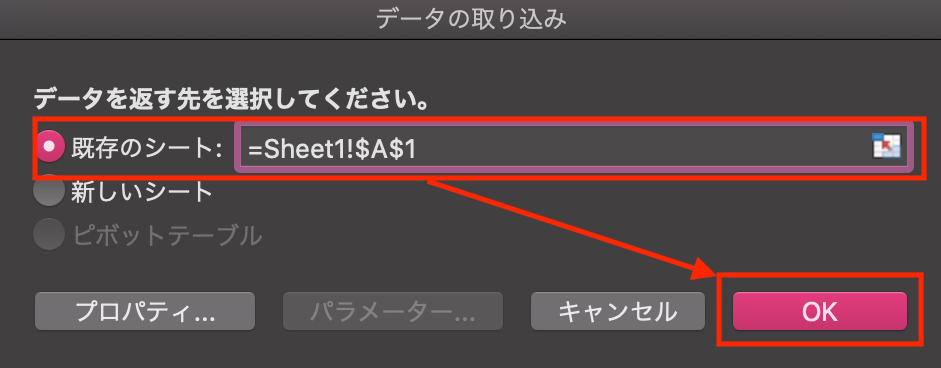
Windows の場合
Excel を立ち上げ、「データ」タブより[テキストまたは CSV から]をクリックします。
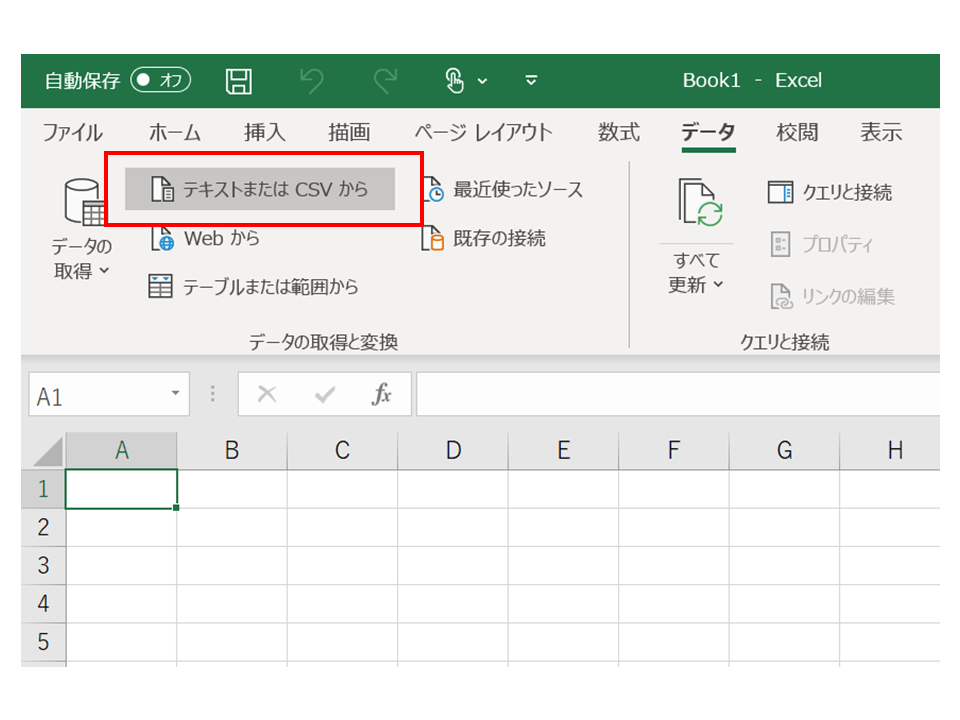
CSV ファイルを選択し、[インポート]をクリックします。
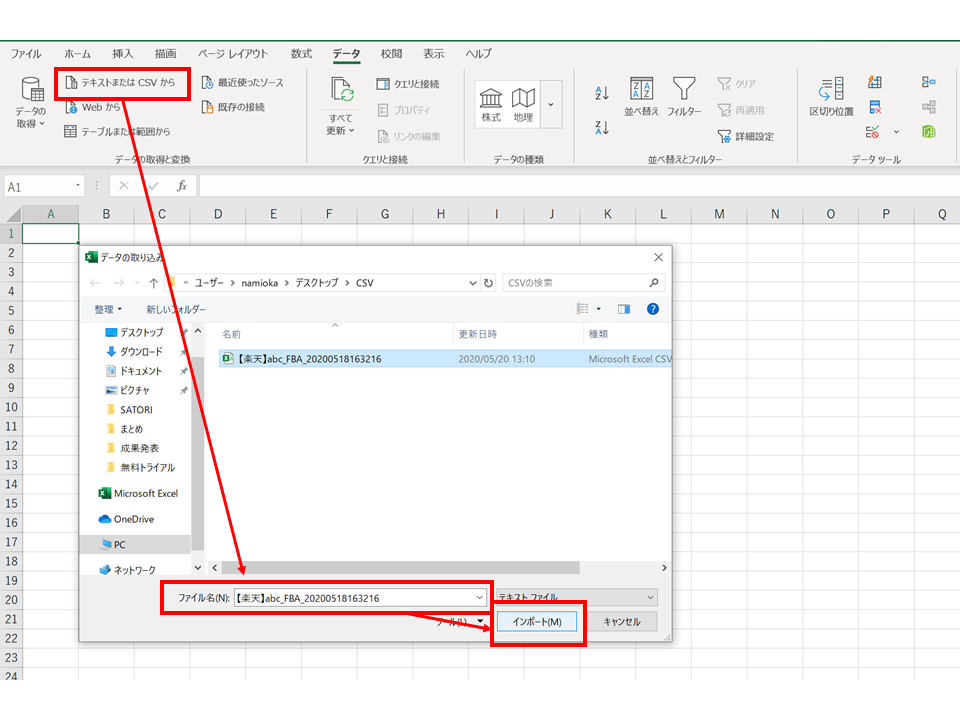
「区切り記号」にて[コンマ]を選択し、[データの変換]をクリックします。
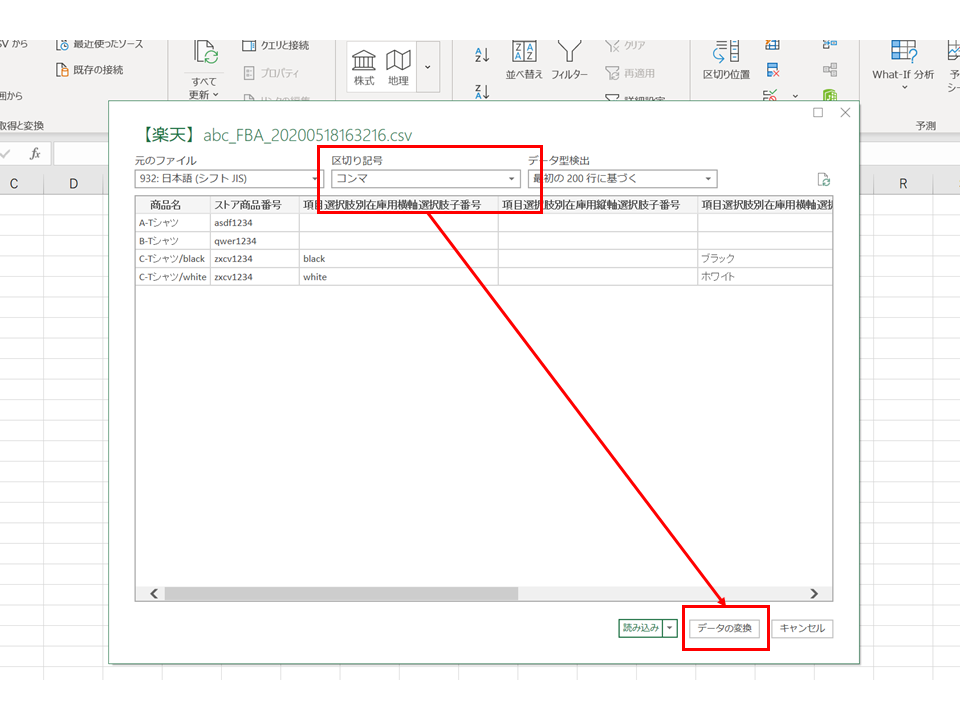
文字化けしていないことを確認し、[閉じて読み込む]をクリックします。
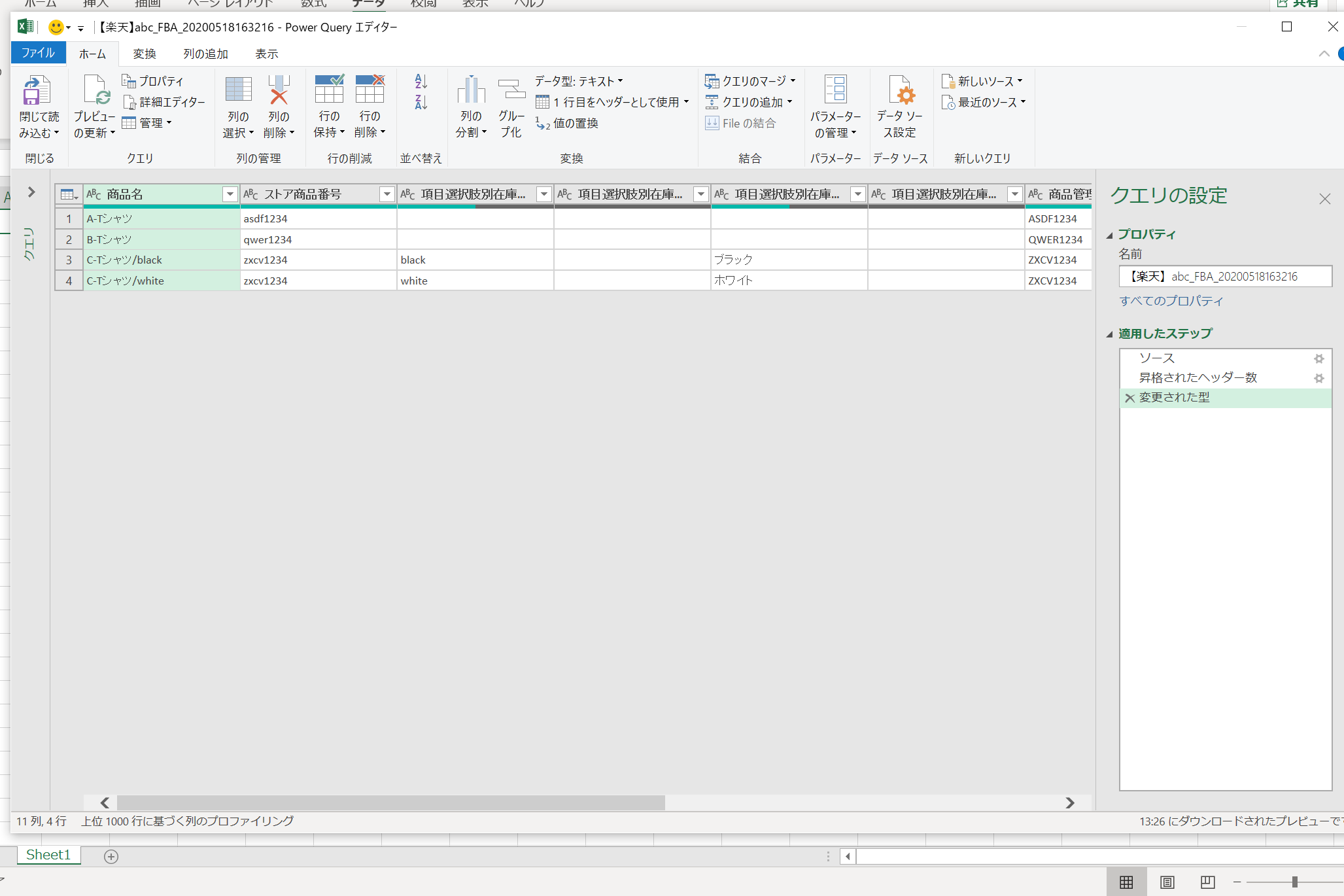
CSV ファイルが Excel で正しく表示されたことを確認し、「Sheet1」を削除します。
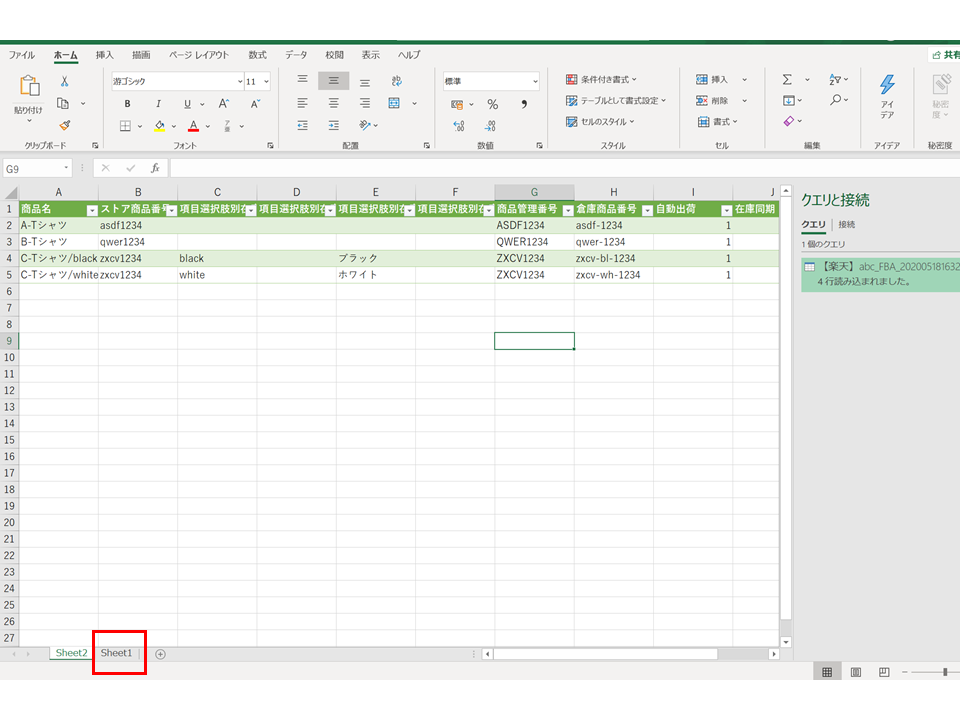
「Sheet2」のファイルの種類を[ CSV コンマ区切り]にして保存します。
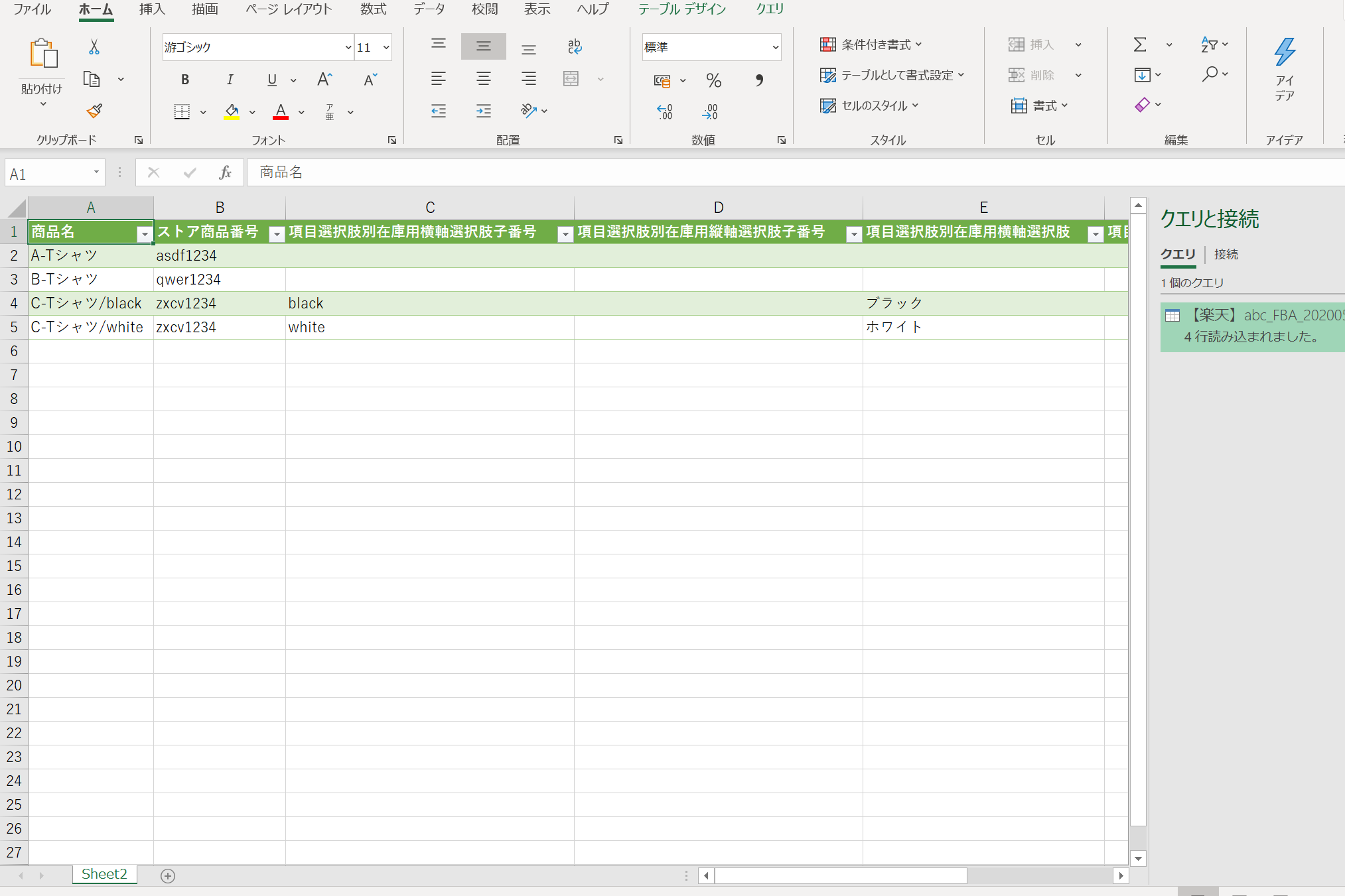
CSV ファイルが正しく保存され、完了です。